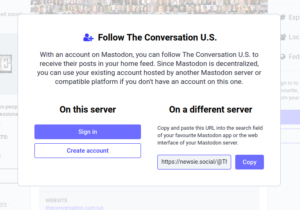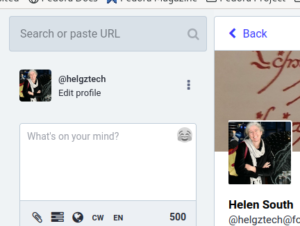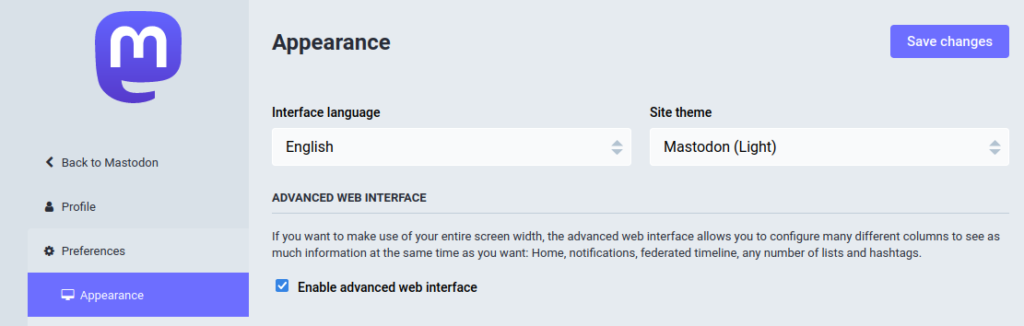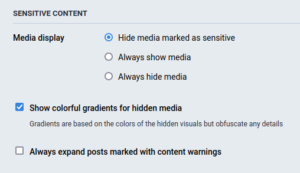Getting Started on Mastodon
Mastodon is easy to use. Just don’t expect it to be a clone of Twitter – it isn’t, and like most software or platforms, you’ll need to take a few moments to get oriented.
The big difference between Mastodon and other social media is that its membership is split up across multiple servers. This feature means you get to choose a local ‘home’ server with a theme that suits you – your posts will go out to everyone on this local server, in the local timeline, as well as to anyone who follows you, and you can read all of theirs on your ‘local’ timeline. You can follow people from any server, though it may take an extra step to do so – see below.
The best way to get to know Mastodon is to join up and try it. Follow a few people, and watch the local feed. A lot of folk are sharing tips right now that will help you get started. It will take a little time for you to build out your network, so be patient!
Before You Choose an ‘Instance’
An “instance” is what we call your home server, your local home base. It’s a good idea to choose an instance that is somewhat focused around your interests – this might be academic, a topic such as technology, or local, such as Australian social. Posts won’t all be focused around that topic, but it can be a theme, so you want it to have some relevance to you. Or, you can choose a more general server – there are a few of these.
It can be tempting to go for the big general servers, like Mastodon.social, especially if the tech-focused instances don’t appeal, but Mastodon isn’t designed to be centralized in one place. Try to choose one of the smaller servers to join.
Bear in mind that many servers, and especially larger generalist ones like Mastodon.social, are struggling under the recent influx of new users. Some have temporarily closed to new signups. Many servers of all sizes are having temporary outages as they work to accommodate the rapid increase in volume. Patience is required; come back later if need be. Remember that Mastodon is not a billion-dollar tech giant but a collective hobby run by volunteers.
Bear in mind that culture and moderation standards vary from instance to instance to instance; try to choose one that aligns with your values. Finally, It doesn’t matter if it isn’t a perfect fit right now: you can always move later, or use multiple accounts. Dive in and get started!
Decision Time! Choose Your Instance
The official ‘find an instance’ page is here, with several filters (interests, locality)
Here’s a handy tool to help narrow down your instance choice
https://instances.social/
Here are a few mid-sized instances .
writing.exchange – Writing Exchange – currently closed
mastodon.me.uk – currently closed
mas.to – open; generalist
scholar.social – open; academics
vis.social – open; dataviz, sci art, vis communication
socel.art – open (manually reviewed); creative arts
https://aus.social/about open Aussie, general
https://theblower.au – open. Aussie, general
Education-related instances:
https://scholar.social/about open. for academics
openedtech.social – Open EdTech
mastodon.education – Mastodon Education
sotl.social – Mastodon – very scholarship of teaching & learning focused
https://mastodon.oeru.org/explore – for people interested in OER (not just oeru)
https://fediscience.org/about science related
https://sciences.social/about social sciences / sociology
Made your selection? Great! Now, bookmark it! You don’t want to forget which instance you’ve signed up to! This is your home now. You can move house and put in a mail redirect just like you do in a real home; you can have a holiday home somewhere else; but if you want to do anything with this house/account, you need to be logged into it. So for example, I’m at Fosstodon.org – that’s my home server. If I try to log into scholar.social, it won’t know who I am – I don’t live there.
Go ahead and sign up with your email address, a user name, and a robust unique passphrase. Exercise your usual caution and preferences around identity, privacy and security: as always, assume anything you place online is public.
Before you start following people, fill out your profile, and make an introduction post: people won’t follow back if they don’t have any idea who you are and what you’re posting about.
Follow People.
You can easily follow people on Mastodon – just pop a name or topic into the search bar. Click on the little person+ icon next to their name in the result to follow them – or click their to see their profile and check who they are. (Note that profiles ending with birdsite.live are bot accounts streamed from Twitter.)
Finding and Following on Other Instances
If you can’t locate someone via search, and you have a link to their Mastadon profile that they’ve shared with you, use that link to visit their ‘home’ instance. You’ll notice that you are NOT logged in there: Mastodon doesn’t have single sign-on. When you click ‘follow’ on their profile, you’ll see this dialogue:
This gives you two options – sign in, if you’re a member of the mastodon.social instance, or ‘Copy’, if you’re on a different one. Hit copy.
Then go back to your own ‘home’ instance – you can see here that I’m looking at my own profile (https://fosstodon.org/@helgztech is in the browser’s address bar). Paste the url into the search bar located as shown below (not your main browser search/address bar).
The search result will open in your own instance browser, and you’ll be able to click the little person+ icon.
Checking the following/follower list of people you follow is another great way to locate other people, but only those on the same server as you will show up in the list. To see everyone they are following, you have to select “browse their original profile” at the bottom of the list, which will open up a new tab and take you to their profile on their home ‘instance’. You can then follow using the copy-paste method as above.
Navigating Your Feeds
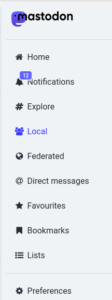 The Mastadon default menu is pretty straightforward and should be familiar to any social media user, with ‘Notifications’ showing replies and likes to your posts.
The Mastadon default menu is pretty straightforward and should be familiar to any social media user, with ‘Notifications’ showing replies and likes to your posts.
The home feed shows posts from everyone you follow.
Select ‘Local’ to see the feed of posts from everyone in your local server. The ‘Federated’ feed pulls in feeds from all of the accounts that people on your local server follow. This has been described as a ‘firehose’ but gives you a window onto the wider fediverse (well, Mastodon’s corner of it, anyway). (These feeds are located via the ‘search’ magnifying glass in the Android app.)
You can ‘Favorite’ (like) posts, but these won’t be boosted into other’s timelines the way they are on some media.
The Web Interface
To get a Tweetdeck-like display with columns for various feeds, open up Preferences and select ‘Appearance’/’Enable advanced web interface’.
Content Warnings
Content warnings are used a great deal on Mastodon to hide posts that may be of limited interest or on a worn-out topic, as well as those that may cause distress. You can select how your browser handles these in Settings/Appearance.